
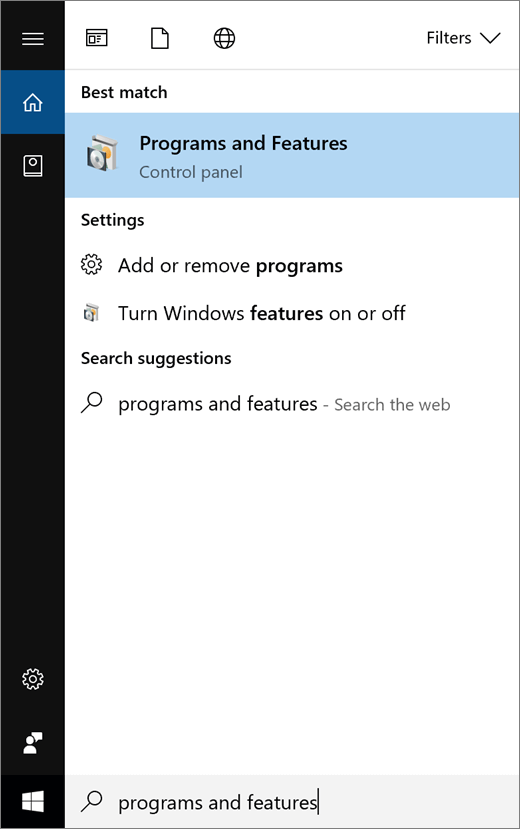
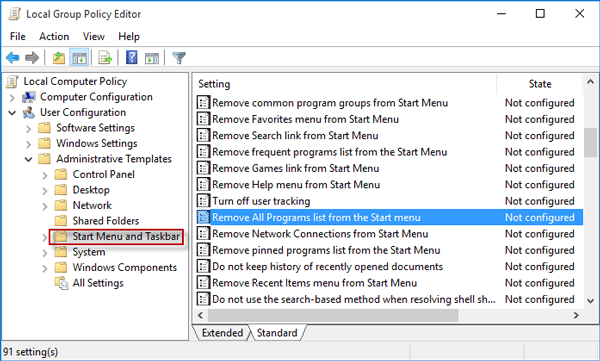
- #ADD PROGRAM TO START MENU HOW TO#
- #ADD PROGRAM TO START MENU WINDOWS 10#
- #ADD PROGRAM TO START MENU WINDOWS 7#
#ADD PROGRAM TO START MENU WINDOWS 7#
Learn the process of adding a shortcut to the Start menu in Windows 7 by following the instructions below. Your desktop and taskbar, two of the areas most commonly associated with shortcuts, can quickly become overcrowded as you add icons.īut the Start menu is not as visible as often as both of these locations, so there is less worry about overcrowding it.
#ADD PROGRAM TO START MENU HOW TO#
How to Put a Shortcut to a Program on the Windows 7 Start Menu (Guide with Pictures)Ī huge benefit to customizing the programs that appear on your Start menu is the ability to instantly access them. You may have some programs there already because they installed themselves automatically, or because you inadvertently dragged them there, but you can customize the shortcuts displayed on the Start menu. The Start menu is the menu that is displayed when you click the Start button or Windows orb at the bottom-left corner of your screen. You are probably familiar with how to add a shortcut to your desktop, but you might not realize that it is also possible to learn how to add a shortcut to the Start menu in Windows 7.
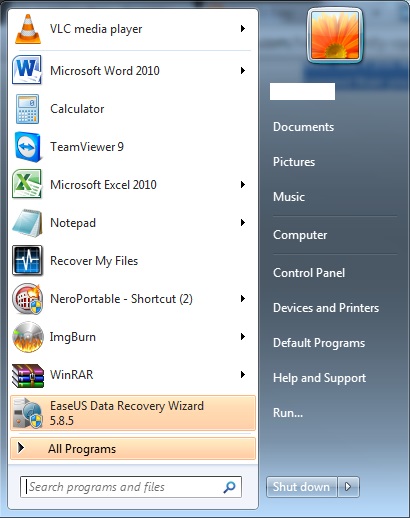
Not everyone wants to have quick access to the same programs, so you can choose which programs to include in the common areas where you visit most frequently. One of the best parts about Windows 7 is how much you can customize it to your own preferences. Our guide continues below with additional information on how to add a shortcut to the Start menu in Windows 7, including pictures of these steps.
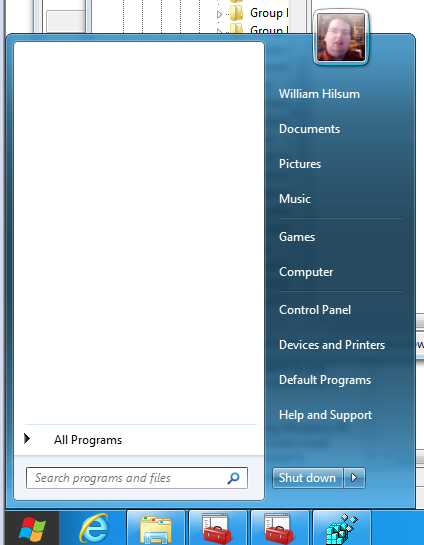
And open the run dialog box with Win + R, type shell:start menu in the empty field and click the OK button. Step 3: Next, copy the newly created shortcut. This action will instantly create a shortcut for this application. Hold down the Alt key and drag and drop the EXE file into the same folder. Step 2: Next we should create a shortcut to this EXE file. Step 1: First, find the EXE file of the program you want to add to the Start menu. To add programs to the Start menu, we must first create a shortcut and then copy this shortcut to the Start menu folder. C:\Users\\AppData\Roaming\Microsoft\Windows\Start Menu Now you may be wondering where the Start Menu folder is located. Specifically, in the Programs folder inside the Start Menu folder. If you want an application to be displayed in the start menu, you need to add the application shortcut to the start menu.
#ADD PROGRAM TO START MENU WINDOWS 10#
How to Add Program Shortcut to Start Menu in Windows 10 Choose Open file location from the context menu. so Right-click the OU ManagementTeam, and click Create a GPO in this domain, and Link it here 3. Type the location of the program if you know it, or click Browse to locate the program on your computer. Right click in the startup folder and click New. Type shell:startup in the run dialog box and press Enter on your keyboard. Now, I am going to apply users who are under the OU ManagementTeam. Press the Windows key + R to open the run dialog box. Expand the tree and right-click on the OU you want this policy to be applied to. Right click on the app icon on the desktop. Open the Group Policy Management console by running the command gpmc.msc. Follow the steps below and the application will appear in the Start menu in no time. Step 1: Find the Executable File of the Program You Want to Add The very first step of Windows 10 add to Start menu is locating the target program and finding its executable file. Simply create a shortcut and place it in the Start menu folder. Just as you can add applications to Windows Start, you can also add program shortcuts to the Start menu. In this tutorial, we are going to see how to add program shortcut to start menu Windows 10.


 0 kommentar(er)
0 kommentar(er)
